FAQs
[email protected]2022-11-22T13:31:29+00:00FAQ
You can find answers to our most common questions below. Feel free to reach out to us if you have any others or require clarification.
General
1 What is GameSave?
GameSave is a digital store that provides video game players from around the world with the possibility to purchase the latest and classic game keys at a low price.
2 Do I have to have a subscription to shop on gamesave.store?
You don’t have to have a subscription to shop on GameSave but you need to have an account that is verified by the site. We do this in order to provide you with a safe and secure game shopping platform and to protect our buyers and ourselves from any fraudulent activities.
3 How quickly do I receive my game key?
Our key delivery system allows us to instantly allocate your game key once you have made a payment and passed our security checks. You will be able to see your purchased keys in the Orders section on your Account on GameSave and the e-mail account you provided when registering on the site.
4 Why didn’t I receive my game key instantly?
To protect our customers and ourselves from fraud we will occasionally hold some orders to conduct some security checks. In such instances you will receive a notification e-mail to inform you of such checks and another one letting you know when your key is released to you.
5 What consoles do you supply game keys for?
GameSave offers keys for all currently available console and PC platforms
Site Navigation
1 Where can I see my orders?
To see your orders, login to your Account by clicking on the Face Icon on the top right and go to your Orders section.
2 Can I add a game to my wish list?
To add a game to your Wishlist just click on the heart icon visible under each item. In the pop up window you will be able to add the game you want to your existing Wishlist or create a new one.
To see all your Wishlists just click on the heart icon on the top right of the screen.
3 Can I preorder a game on GameSave?
Currently the answer is No, you can not preorder a game key if it is indicated as Out of Stock, but you can subscribe to our newsletter and receive a notification as soon as the key you want is available to order again. We will be introducing a pre-order system very soon which will allow customers to pre-order products…. Very soon.
5 How can I reset my password if I forgot it?
To reset your Account Password, click on the face icon on the top right and go to your Account Details section of your Dashboard. There, you can change you password in the Password Change box.
Orders, Payments, Delivery
1 Can I get a refund for the game key I bought?
If the digital game key you bought on gamesave.store doesn’t fit the description, doesn’t work or doesn’t show up in your GameSave Orders and your Order Receipt within 24 hours, you will receive a full refund. You will have 7 days from the date of purchase to report your problem.
There are instances where you might not be eligible for a refund.
- If you buy a game key by mistake, we will not be able to offer you a refund. Our Refund Policy is put in place for instances where your purchased product doesn’t work, or doesn’t fit the description provided on the site. Make sure you check your basket items carefully prior to checking out.
- Likewise, we wouldn’t be able to offer you a refund if you bought the wrong key, i.e wrong region/platform/version/multiple copies. All information regarding regional restrictions, platform and product type can be found on the product page so make sure to confirm that it fits your requirements before purchasing the key.
- We will not be able to offer you a refund for the game keys that have been activated.
- We will not be able to offer you a refund if you activated the key but are not able to play the game due to issues with your device.
- We will not be able to offer you a refund if you are simply not enjoying the game you bought.
Full information on how to request your refund if you are eligible, can be found in our Refund Policy
2 What payment methods do you accept?
Currently we accept Visa, MasterCard, American Express and Discover payment options. Our payment gateway is powered and secured by Stripe & Paypal.
3 Do you see or store my credit card information?
GameSave cannot see or store your credit card information and payment details. Only the payment services we use (Stripe, PayPal) store your information in a secure and encrypted format, which is essential to process your payments. However, all the pages where you are required to fill in your card details are secured.
4 It says that the game is out of stock, can I still order it?
Currently the answer is No, you can not order out of stock games, but you can add them to your wish list and receive notifications when we restock them. You can also sign up to our newsletter in order to get up-to-date information on what’s currently available. We are currently working on implementing a back-order system which will allow customers to place orders on out of stock items, with the aim being to deliver those products within 24hrs (watch this space… not literally).
5 Where can I see my orders and receipts?
You can see all your current and previous orders and order numbers in the Order section on your Account. We also email you a receipt every time you buy a game on GameSave.
6 My key is not working, what do I do now?
First of all don’t panic, make sure that you are redeeming your key on the correct platform – checking the game description and the product name on the product page, your e-mail receipt & your Gamesave Dashboard will help you with that.
Also, remember that some keys need to be activated on a developer’s own platform and such keys are usually known as Digital Downloads. These keys can’t be activated on Steam, Origin, Ubisoft Connect or Battle.net.
Further, make sure that the product’s activation is not affected by any restrictions, such as region or other product limitations. You can find the region information in the product description and find out about the system requirements on the product page within the “Additional information” tab.
If the key still isn’t working, contact us via our Customer Support for further assistance. You can also find a “Get Support” option within your Gamesave Dashboard which will allow you to create a support ticket for further help.
Xbox Live
1 How do I activate my XBOX key?
- Sign into XBOX LIVE.
- Click the XBOX Guide button located in the centre of the controller.
- Navigate to the Marketplace tab.
- Select Redeem Code.
- Enter your 25-digit code.
2 How do I redeem my Microsoft Points on my computer?
- Go to xbox.com and sign into your XBOX LIVE Account using your Window LIVE ID.
- Locate My XBOX drop-down menu and select My Account.
- Click Redeem Code and enter your code.
- Follow the instruction that appear to confirm and finish the redemption of your code.
3 My XBOX key is not working, what should I do?
Most importantly, double check the points mentioned in “My key is not working, what do I do now?” question in our Orders, Payments, Delivery section of FAQs.
If you still don’t have an answer to your question, report your problem to our Customer Support. Please make sure you have the following screenshots available for our Team to be able to help you:
- The error message you receive when trying to redeem it
- Transaction history of your XBOX Account
- Subscription section of your XBOX Account
Sony Playstation Network
1 How do I redeem my Playstation key?
- Make sure you have an active Sony Entertainment Network Account (you can create one by going to playstation website on your PC).
- Visit the Playstation Store via your Playstation device.
- Select the Redeem Code option on the top right of the screen.
- Enter the 12-digit code and select Continue.
- Follow the instructions to redeem your key.
2 My PSN key is not working, what should I do?
Report the problem to our Customer Support and make sure you have the following screenshots:
- The key entered in the activation window.
- The error key you receive when trying to redeem it.
- PSN Account transaction history.
- The Media tab from PSN account.
PC Games
1 Can my Pc/Laptop run this game?
A question we get asked every now and then is “Can my pc/laptop run this game?”. System requirements for each game differs and also varies in terms of it being the minimum, recommended & best system requirements – every product page also contains the minimum & sometimes recommended requirements listed in the “Additional information” tab. If not listed, you are welcome to get in touch with us to ask.
To make the answer a lot easier we often advise customers to visit a website where it is possible to scan your machine and let you know if you tick all the boxes – giving you a better idea of what to expect.
Step 1. Visit This Website – Click Here
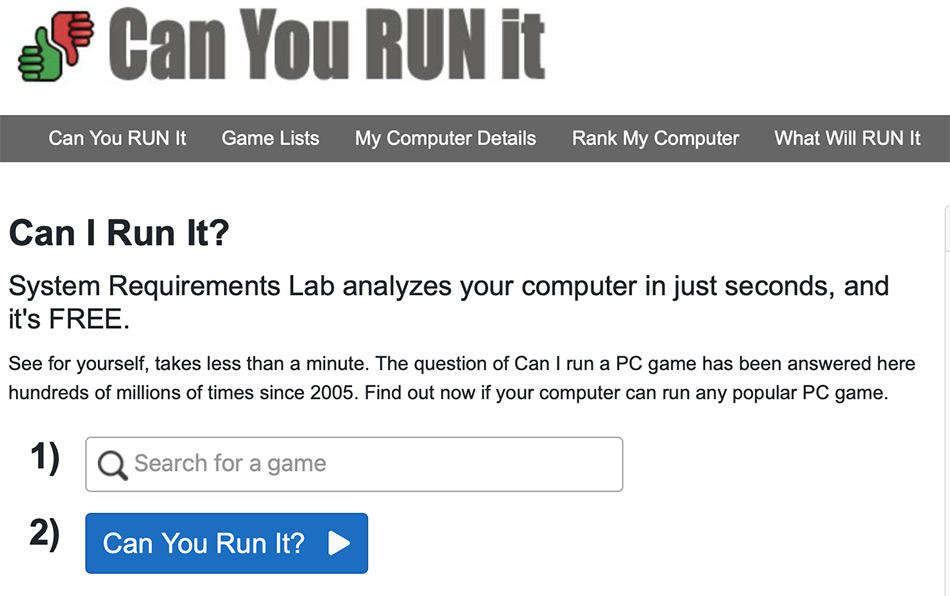
Step 2. Type in the game name and click “Can you run it?” which takes you to another page, once again select ” Can you run it?”
Step 3. Download the small app which will scan your pc/laptop and then present you with the results indicating what your machine passes and what it fails in terms of the requirements.
This will help determine how well the game will run.
2 How do I activate my game key on Ubisoft Connect?
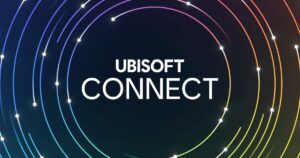
-
• Open the Ubisoft Connect Desktop App and log in.If you are new to Ubisoft Connect please DOWNLOAD THE CLİENT and CREATE AN ACCOUNT.• Select the lines icon in the top left of the Ubisoft Connect window.• Select Activate a key.• Enter your key in the Activation Code field.• Choose Activate. This will activate the game on your Ubisoft account.
3 How do I activate my game key on Origin?

- Download and Install the Origin app on your PC.
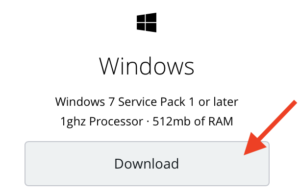
2. Open The Origin App. Create an Account or Sign-In (only takes a few seconds).
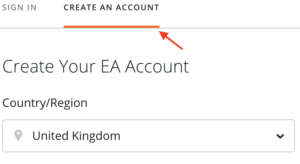
3. Redeem Game Key. Click on “Origin” in the top menu then “Redeem Product Code”.
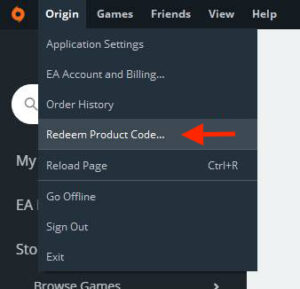
4. Enter Game Key & Press Next. Find your Game Key in your E-mail or Gamesave Order Page by Viewing your order.
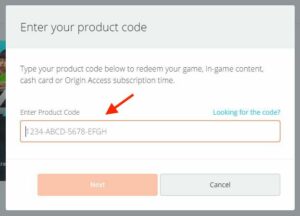
5. All done! Your game is now activated and can be found in your Game Library on the left.
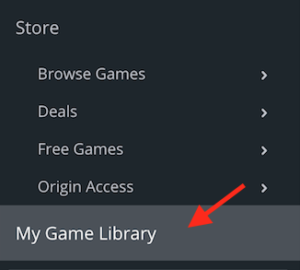
4 How do I activate my game key on Steam?
- Download and Install the Steam app on your PC/Laptop. DOWNLOAD HERE
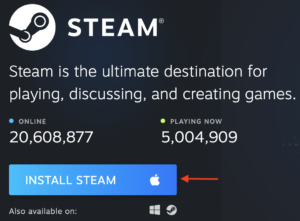
2. Once installed, open the Steam app. Login or Create New Account. Locate the Games tab on the top menu. Click this and then select “Activate a Product on Steam”…
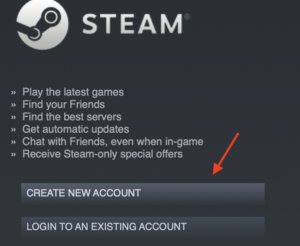
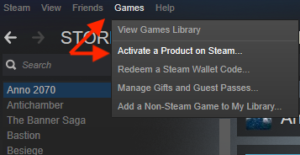
3. Enter your game key that’s displayed on the Gamesave ‘Orders’ page & E-mail receipt you received. Click ‘Next‘ and follow the prompts to activate.
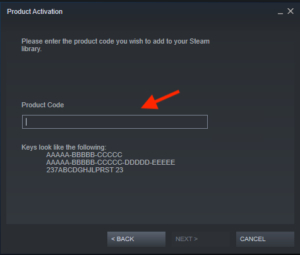
Your game is now activated and viewable in the “Library” tab and is available to download and play when you’re ready.
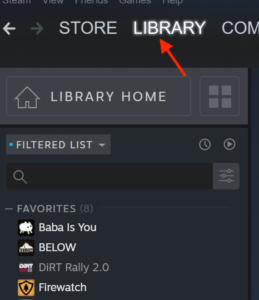
5 How do I activate my game key on Battle.net?
Claim on the App
- Download the Battle.net app https://www.blizzard.com/en-gb/apps/battle.net/desktop
- To claim a code on the Blizzard Battle.net App:
- From the Games tab, click the Redeem a Code button found under the logo of any game
- From the Shop tab, click Services and then Redeem a Code
Claim Your Code on the Website
To claim a code on the website:
- Log into your Account Overview
- Enter the code in the Redeem a Code box and click Redeem Code
6 How do I activate my game key in the Rockstar Games Laucher?
1. Download and Install the Rockstar Games Launcher: CLICK HERE TO DOWNLOAD
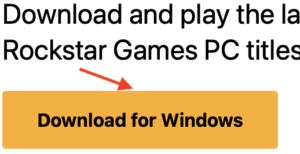
2. Sign in in with your Rockstar Games Social Club account. Or Create a new account if you don’t have one.
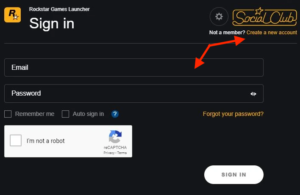
3. Click your avatar in the top right after logging in. Select ‘Redeem Code’
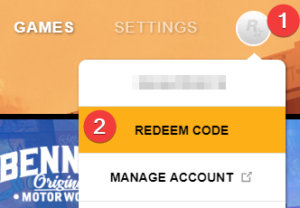
4. Enter your Game Key in the field. Your game key can be found in your Gamesave Orders page or E-mail receipt.
Thats it! Your game can now be found under “Games” ready for you to download and play.
7 How do I activate my GOG game key?
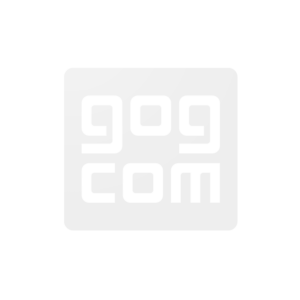
- Download and install the GOG GALAXY 2.0 application.
- Launch the app. You will need to register a free GOG account, or log into an existing one.
- At the top of the app’s window, while in the “Recent” view, click “+ Add games & friends” and “Redeem GOG code”.
- When prompted, enter your game code which can be found on the ‘Orders’ page.
- Confirm redeeming the game. It will be added to your GOG account.
- Follow the on-screen instructions to download and install the game.
8 How do I activate my game in Bethesda Launcher?
- Download and install the Bethesda launcher on your PC, then sign up and log in.
https://bethesda.net/en/game/bethesda-launcher, then sign up and log in. - Select the menu in the top left corner and click “Redeem Code”
- Enter your unique code and follow the prompts to activate.
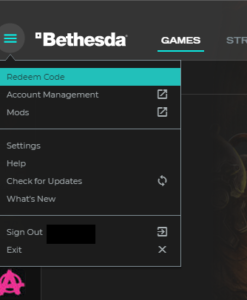
9 My PC game key is not working, what should I do now?
In this instance we recommend that you contact our Customer Support with the following screenshots ready:
- Your game key entered in the redemption field.
- The error message that pops up when you try to redeem your game.
- For Steam: Account licenses and product keys activations.
- For Origin: The Game Library.
- For uPlay: Your uPlay Account information.
- For Battle.net: Your Battle.net Account summary.
- For Rockstar: Your Rockstar’s game library.
- For GOG: Your game’s library; your Orders history section.